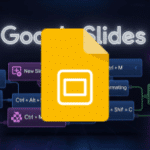Dans cette vidéo, nous explorons une méthode simple et efficace pour personnaliser la mise en forme des nombres dans Google Sheets. Que vous ayez des nombres positifs, négatifs, nuls ou même du texte à formater, cette approche vous permettra de les rendre visuellement distincts en fonction de vos besoins spécifiques.
Calculer les jours restants
Pour commencer, utilisez la fonction TODAY() ou AUJOURDHUI() pour obtenir la date actuelle dans votre feuille de calcul. Ensuite, soustrayez la date d’échéance pour déterminer combien de jours il reste avant cette échéance cruciale.
Appliquer une mise en forme personnalisée
Pour appliquer une mise en forme personnalisée, sélectionnez la colonne contenant les jours restants et accédez à Format > Nombre > Format personnalisé dans le menu de Google Sheets. Voici comment définir votre format :
- Pour les jours restants positifs : [blue] « jours restants »
- Pour les jours de retard : [red] « jour de retard »
- Pour les jours nuls : [black] « pas de retard »
- Pour le texte : [green] « @ »
Visualisation des résultats
Une fois le format défini, appliquez-le à votre colonne. Vous verrez immédiatement les nombres se colorer en bleu pour les jours restants, en rouge pour les retards, en noir pour aucune échéance, et en vert pour le texte.
Une vidéo vaut parfois plus qu’un long discours… complétez votre lecture avec le tutoriel associé.