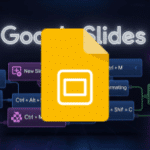Introduction
Dans cet article, nous allons explorer comment intégrer un tableau dynamique à partir de Google Sheets dans un document Google. Cette méthode permet d’automatiser l’insertion et la mise à jour de données directement depuis une feuille de calcul.
Étape 1 : Préparation de la Feuille de Calcul
Tout d’abord, il est essentiel de préparer votre feuille de calcul dans Google Sheets. Dans notre exemple, nous avons créé une liste de pilotes avec leurs villes et pays respectifs.
Étape 2 : Formatage des Données
- Sélection et Coloration Alternée : Sélectionnez la colonne des pilotes et appliquez une couleur en alternance pour une meilleure lisibilité.
- Table de Correspondance : Créez une table de correspondance entre les villes et les pays, et appliquez également une couleur en alternance pour une meilleure visualisation.
Étape 3 : Validation des Données
- Validation des Dates : Utilisez la fonction de validation des données pour imposer la saisie de dates correctes. Cela évite les erreurs de formatage et assure la cohérence des données.
- Liste Déroulante pour les Pilotes : Configurez une liste déroulante pour sélectionner facilement les pilotes dans votre tableau.
Étape 4 : Automatisation du Tableau
- Formules Google Sheets : Utilisez des formules comme RECHERCHEV pour automatiser l’affichage du pays en fonction de la ville saisie. Cela permet d’éviter les erreurs manuelles et garantit la précision des données.
Étape 5 : Copie dans Google Document
- Intégration dans Google Docs : Copiez votre tableau depuis Google Sheets vers Google Docs. L’option d’association vous permet de maintenir la dynamique entre les deux documents, assurant que les mises à jour dans Sheets se reflètent automatiquement dans le document.
Une vidéo vaut parfois plus qu’un long discours… complétez votre lecture avec le tutoriel associé.