Les nouveautés ne cessent d’arriver sur les applications de l’écosystème Google Workspace.
Aujourd’hui, c’est du côté de Google Documents que l’on va se tourner, le célèbre traitement de texte, digne remplaçant de Word.
Il était déjà possible d’ajouter en arrière plan, une image de votre choix en filigrane.
L’image utilisée peut être issues de plusieurs sources que je vous présente dans la capture ci-dessous :
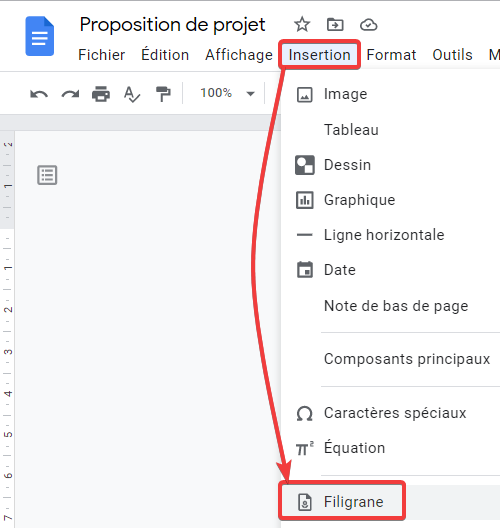
Les sources possibles pour les images
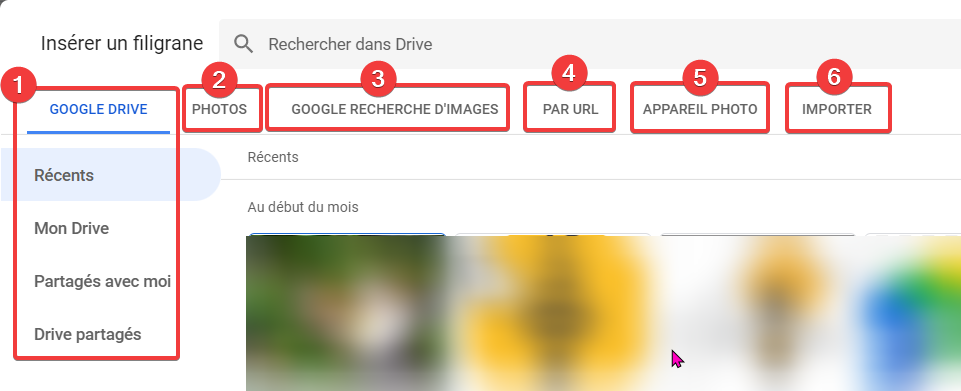
Les options d'image en filigrane
Une fois votre image sélectionnée, vous pouvez régler son échelle de 50 à 500%, de quoi remplir complétement votre page.
Vous pouvez ensuite afficher l’image en fondu ou pas. Dans l’idée de mettre un filigrane, je vous recommande plutôt d’activer l’option de « Fondu ».
Dernière option, vous pouvez tout simplement changer d’avis et supprimer votre filigrane.
Notez que le filigrane s’applique obligatoirement à toutes les pages de votre fichier. Vous ne pouvez pas mettre des filigranes différents dans des sections différentes de votre fichier.
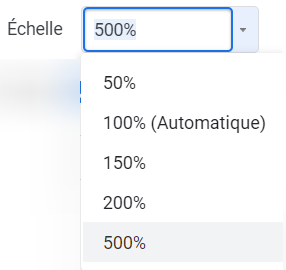
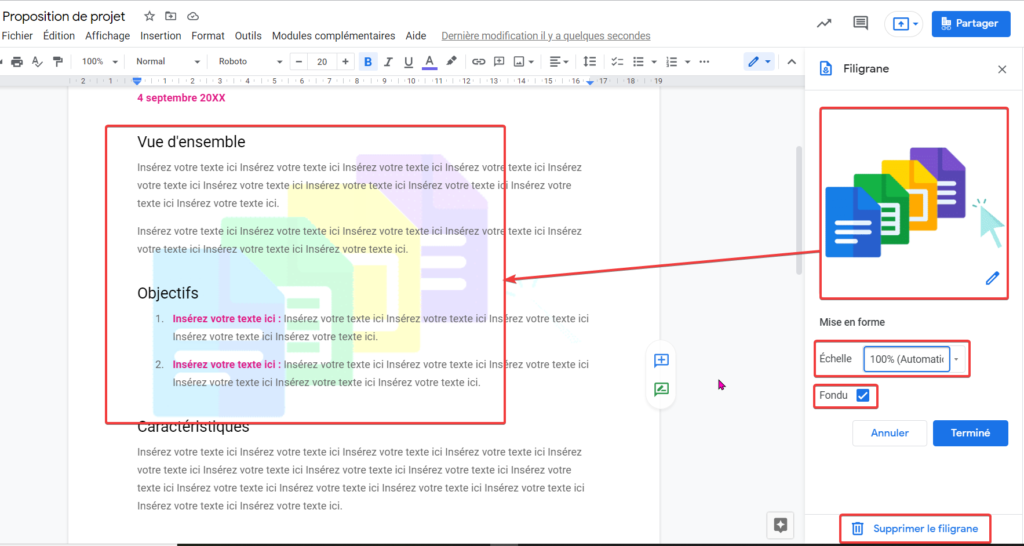
Ajouter du texte en filigrane
Vous pouvez également ajouter du texte en filigrane.
Il suffit de passer de l’onglet « image » à l’onglet « texte »
d’indiquer votre texte, de régler la mise en forme (police, taille, gras, italique et couleur)
Adaptez ensuite le niveau de transparence et la position ( horizontale ou diagonale)
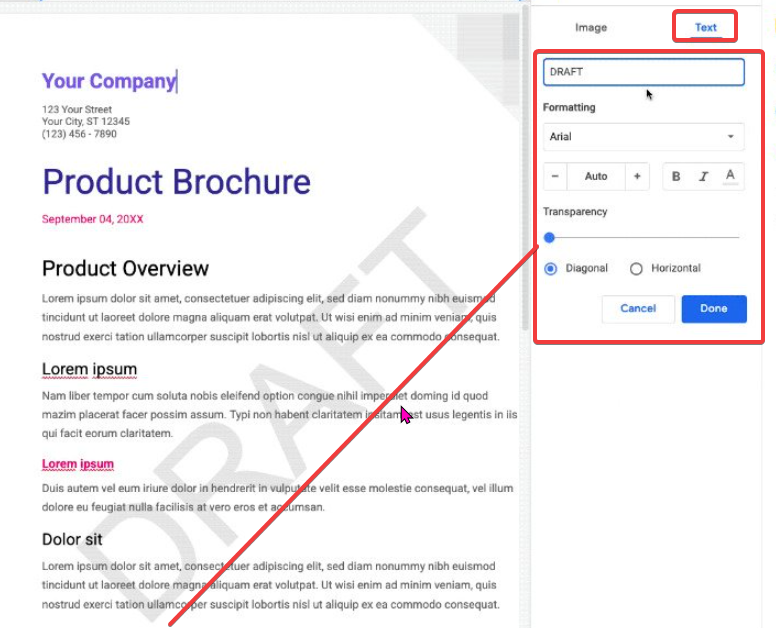
Si vous le souhaitez, vous pouvez combiner les deux types de filigranes, en ajoutant du texte et une image.
Notez enfin que les filigranes que vous ajoutez dans Google documents sont compatibles avec les formats d’export, notamment WORD et PDF pour les plus courants.



