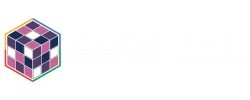Si vous n’aimez pas utiliser des graphiques dans Google sheets et que vous ne comprenez rien à la fonction =SPARKLINE, je vous propose aujourd’hui une astuce pour ajouter une barre de progression dans Google Sheets avec en bonus une mise en forme conditionnelle réalisée avec une formule personnalisée.
Si vous êtes pressé et que vous préférez la démonstration à la lecture, vous pouvez directement consulter le tutoriel sur ma chaîne.
Pour cet exercice, j’ai utilisé une notion de scores et de visualisation en barre de progression.
Pour générer les scores, j’ai utilisé la fonction ALEA.ENTRE.BORNES. Comme son nom l’indique le résultat généré par cette fonction sera un nombre aléatoire entre 2 valeurs que vous aurez spécifié.
Ensuite, pour construire la barre de progression, on aurait pu utiliser SPARKLINE, mais aujourd’hui, on va faire autrement en utilisant la fonction REPT, qui permet de répéter une chaîne de caractères un certain nombre de fois.
La caractère que l’on va répéter sera un pipe ( barre verticale en Français) que vous pouvez atteindre avec le raccourci ALTGR+6 , cela vous donnera quelque chose comme ça » ||| « .
Ensuite, on va changer la police pour que notre barre verticale soit plus épaisse et donc plus visuelle.
Le résultat est plutôt sympa.
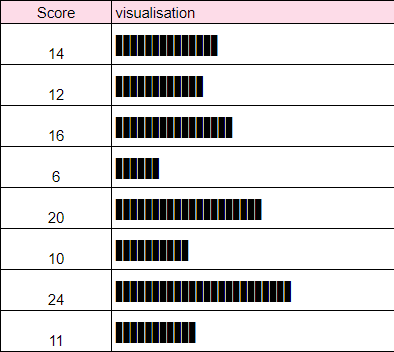
Vous pouvez appliquer ce principe avec des pourcentages. Il faudra juste penser à multiplier par 100, car je vous rappelle qu’un pourcentage n’est qu’un nombre entre 0 et 1.
Ainsi pour 4%, vous aurez 4 barres verticales et pour 100%, vous en aurez 100.
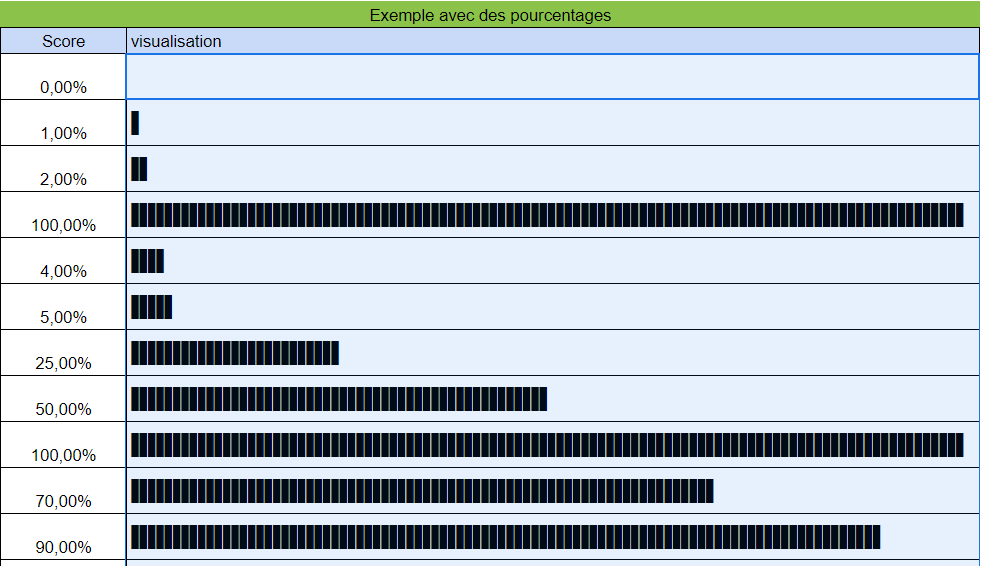
Un peu de mise en forme conditionnelle.
Il est tout à fait possible de mettre ces barres de progression en couleur, puisqu’il s’agit finalement de texte affiché dans une police particulière.
Avec une formule personnalisée, vous pouvez modifier la couleur quand le score est supérieur ou inférieur à une valeur définie.
Si vous voulez par exemple , en bleu les scores supérieurs à 80 %, vous indiquerez la formule
=H10>0,8 ou la colonne H contient le score en pourcentage.
et voila ce que cela donne comme résultat. Sympa non ?
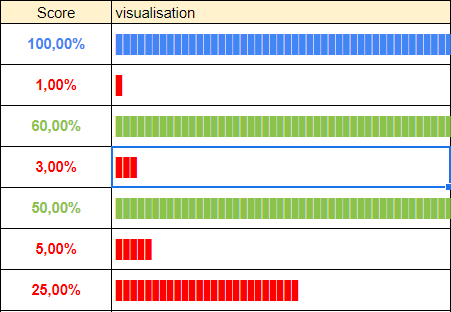
Une vidéo vaut parfois plus qu’un long discours… complétez votre lecture avec le tutoriel associé.