Réaliser des mises en forme conditionnelles avec des formules personnalisées !
C’est quoi une mise en forme conditionnelle ?
Une mise en forme conditionnelle est une fonctionnalité de Google Sheets qui permet de mettre en évidence ou de modifier la mise en forme (couleur de fond, couleur de police, style de police, etc.) de certaines cellules en fonction de leur contenu ou de leur valeur.
Par exemple, vous pouvez utiliser une mise en forme conditionnelle pour mettre en évidence toutes les cellules contenant un nombre supérieur à 50, ou pour changer la couleur de fond de toutes les cellules contenant un mot-clé spécifique.
Pour créer une mise en forme conditionnelle, vous devez définir une condition (par exemple, « si la cellule contient un nombre supérieur à 50 ») et une action (par exemple, « mettre en évidence la cellule en rouge »).
Vous pouvez également définir plusieurs conditions et actions pour traiter différents cas de figure.
Les mises en forme conditionnelles sont particulièrement utiles pour mettre en évidence des données importantes ou pour signaler des erreurs ou des anomalies dans un tableau de données.
Elles peuvent vous faire gagner du temps et vous aider à prendre de meilleures décisions en vous basant sur les données.
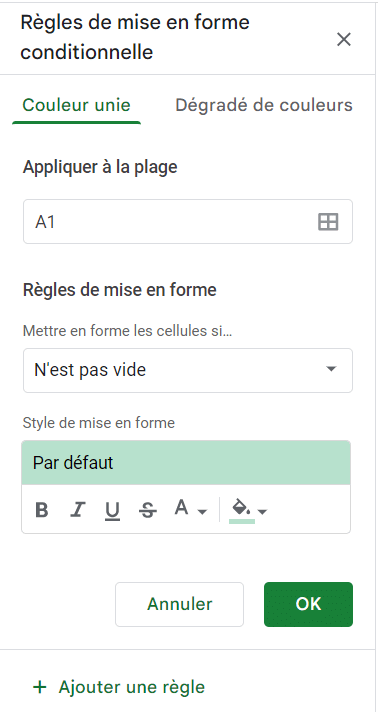
Passez au niveau supérieur dans vos mises en forme conditionnelles en utilisant des formules personnalisées.
Il est possible d’utiliser des formules dans les mises en forme conditionnelles de Google Sheets pour définir des conditions et des actions plus complexes. Par exemple, vous pouvez utiliser une formule pour définir une condition qui vérifie si la valeur d’une cellule est supérieure à celle d’une autre cellule, ou pour définir une action qui calcule un total en fonction du contenu de plusieurs cellules.
Voici comment utiliser une formule dans une mise en forme conditionnelle :
Sélectionnez les cellules pour lesquelles vous souhaitez appliquer une mise en forme conditionnelle.
Cliquez sur « Format » puis sur « Mise en forme conditionnelle » dans le menu supérieur.
Cliquez sur « Ajouter une règle » dans la fenêtre qui s’ouvre.
Sélectionnez « Formule » dans le menu déroulant « Type de règle ».
Saisissez votre formule dans la zone de texte « Formule ». Vous pouvez utiliser n’importe quelle formule valide de Google Sheets.
Définissez l’action à effectuer si la formule est vraie en utilisant les options de mise en forme. Par exemple, vous pouvez changer la couleur de fond ou de police, ou ajouter un bord à la cellule.
Cliquez sur « OK » pour enregistrer la règle.
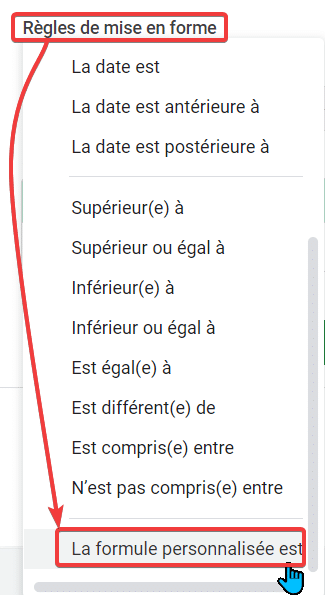
Dans le cas d’usage que je vous propose, nous allons construire 3 formules personnalisées :
Mettre en évidence la colonne du mois en cours en utilisant la fonction MOIS et AUJOURDHUI qui vont nous permettre d’identifier le mois en cours en fonction de la date du jour
Mettre en évidence toute une ligne en fonction d’un choix prédéfini dans un menu déroulant
Mettre en évidence l’intersection entre le mois en cours et le choix d’une valeur dans un menu déroulant. Dans mon exemple, il s’agit d’une case qui sera cochée ou non et qui renverra donc la valeur VRAI ou FAUX
L’ordre des priorités dans les mises en forme conditionnelles.
Dans Google Sheets, lorsque plusieurs règles de mise en forme conditionnelle peuvent s’appliquer à la même plage de cellules, c’est la première règle qui est appliquée. Si aucune des règles ne s’applique, la mise en forme par défaut de la cellule est utilisée.
Voici comment fonctionne l’ordre de priorité des règles de mise en forme conditionnelle :
Les règles sont appliquées dans l’ordre dans lequel elles ont été créées. La première règle créée a la priorité la plus élevée, suivie de la deuxième, etc.
Si plusieurs règles sont créées en même temps, celles qui sont définies pour une plage de cellules plus petite ont la priorité sur celles qui sont définies pour une plage de cellules plus grande. Par exemple, si vous avez une règle qui s’applique à toutes les cellules de la feuille et une autre qui ne s’applique qu’à une seule cellule, la règle de la cellule unique sera appliquée.
Si plusieurs règles sont créées en même temps et qu’elles sont toutes définies pour la même plage de cellules, c’est la première règle qui a été créée qui sera appliquée.
Il est possible de changer l’ordre des règles en cliquant sur la règle et en utilisant les flèches « Monter » ou « Descendre » dans la fenêtre de mise en forme conditionnelle. Cela peut être utile si vous souhaitez que certaines règles aient la priorité sur d’autres.
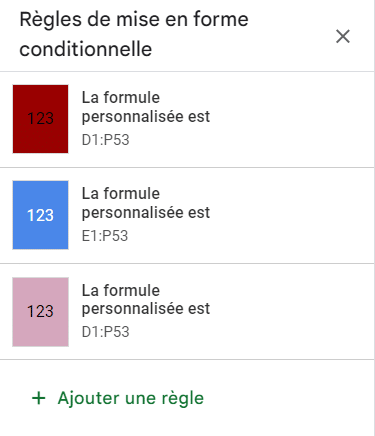
Présentation de notre cas d’usage.
Vous pouvez télécharger le fichier d’exercice que j’ai utilisé pour faire cette vidéo.
Dans cette vidéo, nous allons tester 3 formules personnalisées que vous allez pouvoir utiliser dans vos propres fichiers Google Sheets dans des mises en forme conditionnelles pour mettre en évidence ou modifier la mise en forme de certaines cellules en fonction de leur contenu ou de leur valeur.
Nous verrons comment utiliser les fonctions ET, MOIS, AUJOURDHUI et COLONNE peuvent être utilisées dans les formules pour effectuer des calculs ou vérifier des conditions spécifiques.
La fonction ET permet de vérifier si plusieurs conditions sont vraies. Elle prend en argument une ou plusieurs conditions et renvoie VRAI si toutes les conditions sont vraies, et FAUX dans le cas contraire. Par exemple, la formule « =ET(A1>50, B1<100) » renverra VRAI si la valeur de la cellule A1 est supérieure à 50 et que la valeur de la cellule B1 est inférieure à 100.
La fonction MOIS permet de récupérer le numéro du mois d’une date. Elle prend en argument une cellule contenant une date au format valide et renvoie un entier compris entre 1 (janvier) et 12 (décembre). Par exemple, la formule « =MOIS(A1) » renverra le numéro du mois de la date contenue dans la cellule A1.
La fonction AUJOURDHUI permet de récupérer la date courante. Elle ne prend pas d’arguments et renvoie toujours la date du jour. Par exemple, la formule « =AUJOURDHUI() » renverra la date du jour mais si nous l’utilisons avec la fonction MOIS, alors nous pourrons aisément récupérer le mois en cours de manière dynamique.
La fonction COLONNE permet de récupérer le numéro de la colonne d’une cellule. Elle prend en argument une cellule et renvoie un entier correspondant au numéro de la colonne de cette cellule. Par exemple, la formule « =COLONNE(A1) » renverra 1, car la colonne A est la première colonne du tableur. Dans notre cas, la fonction colonne permettra de récupérer le numéro de colonne qui affiche le mois en cours
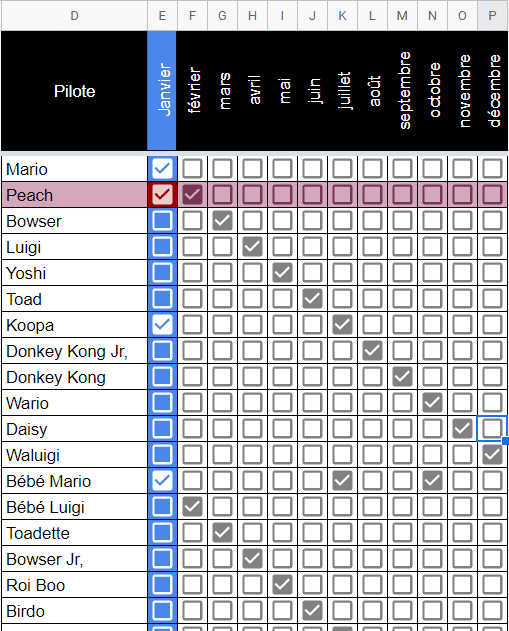
Nous verrons également comment créer un menu déroulant et des cases à cocher dans le cadre de mises en forme conditionnelles. Les menus déroulants peuvent être utilisés pour sélectionner une valeur parmi plusieurs options, tandis que les cases à cocher permettent de sélectionner ou de désélectionner une option. Ces éléments peuvent être utilisés dans les formules de mises en forme conditionnelles pour vérifier des valeurs spécifiques ou pour effectuer des actions en fonction de la sélection de l’utilisateur.
Vous pouvez désormais découvrir cette vidéo pédagogique en cliquant sur la vignette.
Devenez un expert sur Google Sheets avec la formation FASTLEARNER
Cette vidéo est un extrait de ma formation complète sur Google Sheets.
Si vous souhaitez monter en compétence sur le tableur de Google, ma formation est disponible en accès immédiat avec une réduction de 50% pour fêter les 17000 abonné(e)s de la chaîne YOUTUBE de FASTLEARNER.
Soit 59 € TTC au lieu de 119 € TTC
Il vous suffit d’indiquer le code promo SHEET50%
sur le formulaire de paiement en cliquant sur
« j’ai un bon de réduction »
Attention, ce code promo est valide jusqu’au 31/01/2023
Vous aurez accès à ma formation complète sur Google Sheets avec plus de 80 tutoriels (5h30) .
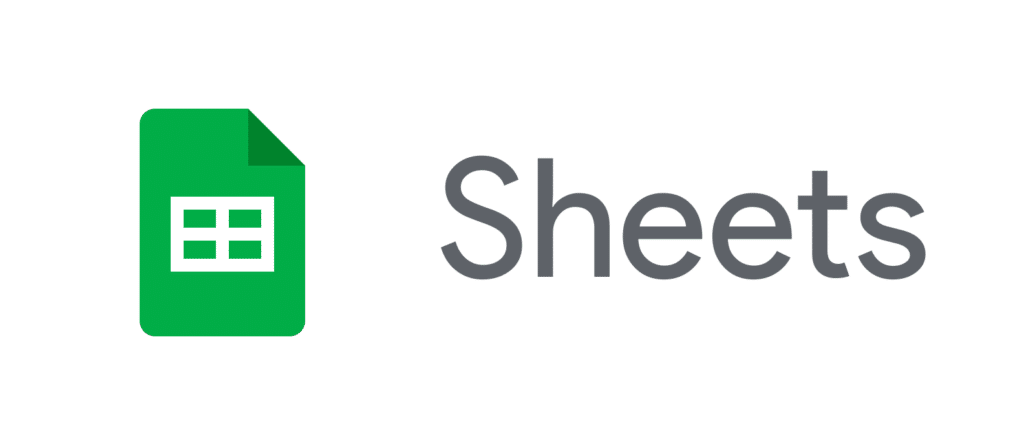
Une formation 100% pratique avec des démonstrations et des cas d’usage sous forme de vidéos tutoriels.
Vous pouvez posez des questions à votre formateur en dessous de chaque vidéo.
Une question d’évaluation vous permet de valider les connaissances acquises.
Voici la liste des tutoriels que vous trouverez dans cette formation sur Google Sheets
- Attribuer une tâche à un collaborateur dans un fichier Google
- Modifier le lien d’un fichier pour obtenir une copie ou un PDF
- Le tableau de bord des activités sur Google Documents Sheets et Slides
- Convertir un fichier GOOGLE au format OFFICE, PDF ou autres
- Envoyer un fichier Google en Pièce jointe au format Office ou PDF
- Ajouter un modèle Documents, Sheets ou Slides à la galerie
- Modifier les fichiers Office dans Drive ou les convertir au format Google
- Comment lier dynamiquement des fichiers au format Google
- Accéder à l’application et présentation page d’accueil
- Naviguer dans Google Sheets – Tour de l’interface
- Mettre à jour ou convertir un fichier Excel au format Google
- Communiquer dans Google Sheets
- Filtrer et utiliser les vues filtrées
- Mise en forme conditionnelle
- Menus déroulants et validation des données
- TCD Insérer un TCD avec l’Explorer
- Insérer un graphique et le personnaliser
- IMPORTRANGE Importer une plage dynamique
- QUERY Importer une plage de données discontinues
- RECHERCHEV Effectuer une recherche verticale
- FILTER filtrer une base de données avec une formule
- comment faire un sommaire automatisé dans Google Sheets
- Format de nombre personnalisé Google Sheets
- Mettre en évidence les formules avec une mise en forme conditionnelle
- comment avoir une liste déroulante avec des emojis dans SHEETS
- Comment afficher ou supprimer les doublons dans Google Sheets
- IMPORTHTML récupérer un tableau Web sur google Sheets
- Comment être notifié automatiquement sur SHEETS
- Comment se prémunir d’une rupture de stock avec un script dans Google Sheets
- Comment contrôler le temps passé sur un projet avec Timesheets
- Forcer la saisie de texte en majuscules en minuscules ou nom propre
- Comment mettre des couleurs en alternance sur un onglet
- Supprimer, Masquer ou Protéger les onglets d’un tableur en masse
- NUMBERTEXT Comment écrire des nombres en toutes lettres COMPLET
- Comment supprimer en 2 clics les lignes et les colonnes superflues
- Comment masquer ou afficher des lignes ou des colonne
- Comment filtrer des données avec une formule (Si, GAUCHE, FILTER)
- Comment manipuler une adresse postale dans Google Sheets
- Comment voir les modifications d’un fichier ou d’une cellule sur Sheets
- Comment co-éditer dans Google Sheets avec plusieurs personnes
- Comment comparer deux versions d’un fichier Google Sheets
- EXACT() Comment vérifier si deux valeurs sont identiques
- Appliquer une recherche verticale multiple
- Naviguer et sélectionner rapidement dans Google Sheets
- Comment faire une somme conditionnelle en fonction d’un mot
- Comment faire des listes déroulantes dépendantes
- Comment convertir un fichier CSV avec Google Sheets
- Comment compter des cases à cocher – 2 méthodes
- Comment gagner de l’espace sur un tableur
- La fonction =IMAGE pour visualiser des url d’image dans le tableur
- La fonction conditionnelle SI
- Comment indiquer plusieurs conditions dans une formule SI
- Comment utiliser la fonction IFS
- SWITCH afficher une valeur en fonction de plusieurs conditions
- Mettre en forme des nombres positifs, négatifs ou nul
- Créer un mini graphique dans une cellule avec la fonction REPT
- Faire une recherche verticale si la clé de recherche n’est pas en colonne
- INDEX-EQUIV pour remplacer la recherche verticale
- Effectuer une recherche verticale dans un autre tableur Sheets
- Calculer la différence entre 2 dates en années DATEDIF (Y)
- NB.SI compter en fonction d’une condition avec des * ou des ?
- Identifier facilement la taille de vos tableurs avec SIZE MY SHEET
- Construire des emails personnalisés dans Google Sheets
- TCD Les bonnes pratiques pour éviter les erreurs
- TCD Définition et insertion
- TCD Prendre en compte les futures lignes saisies
- TCD Afficher en lignes ou en colonnes
- TCD Regrouper les dates
- TCD Compter le nombre de valeur unique – COUNTUNIQUE
- TCD Filtrer un TCD avec un menu déroulant
- TCD Ajouter un champ calculé
- TCD Utiliser les segments pour agir sur plusieurs TCD



