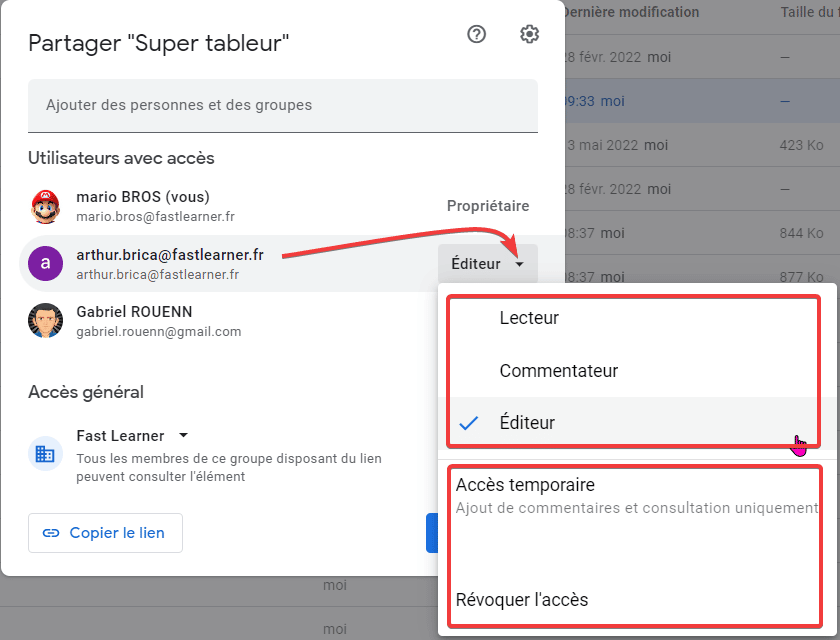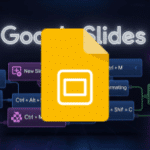Une fenêtre de partage simplifiée pour Google Drive
La fenêtre de partage de Google Drive vient de se refaire une beauté.
Fini les interrogations entre un partage par liens limités à des personnes ou des groupes et une publication interne ou externe dans l’entreprise.
On voit désormais plus facilement la différence dans un nouveau panneau de partage simplifié qui indique clairement l’accès général d’un élément en partage.
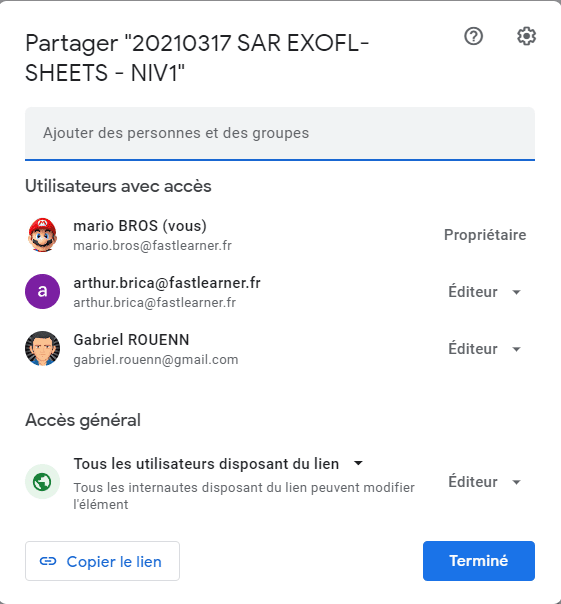
La notion de partage
On parle de partage lorsqu’un fichier ou un dossier est exclusivement réservé à des personnes ou des groupes que l’on a ajoutés. ( l’accès général sera réglé sur LIMITÉ)
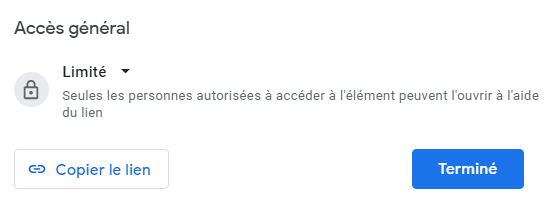
La notion de publication interne ou externe
On parle de publication interne lorsque le lien du fichier ou du dossier est plus largement accessible par des personnes de son entreprise ( sans savoir précisément qui) et on parlera de publication externe lorsque le lien est accessible à toute personne en disposant (de son entreprise ou pas).
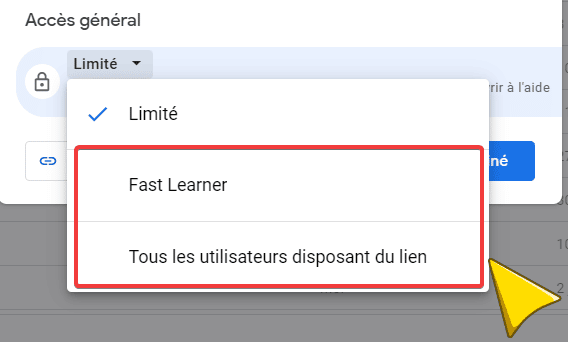
NB: il est possible de mixer un partage interne ou externe avec un partage limité. Par exemple, vous pouvez partager avec votre entreprise ou avec tous les utilisateurs avec un rôle de lecteur, mais ajouter des personnes spécifiques qui auront le droit d’éditer ou commenter. C’est le niveau d’autorisation le plus élevé qui sera appliqué si une personne se trouve dans plusieurs audiences de partage.
Cas particulier des entreprises sous licence Google Workspace
La publication interne est généralement visible pour les entreprises qui sont sous licences Google Workspace et la publication externe est même parfois (souvent) désactivée dans ces mêmes entreprises pour éviter la fuite involontaire d’un fichier ou d’un dossier sur la toile.
Un exemple ici avec cette entreprise qui n’autorise pas la publication externe. Vous remarquez que deux choix sont disponibles, l’accès LIMITÉ et la publication INTERNE dans l’entreprise.
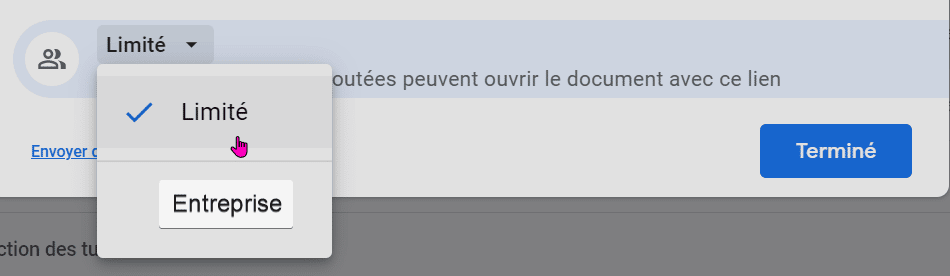
Lors d’une publication INTERNE, il existe également des options vis-à-vis de l’indexation par le moteur de recherche.
Vous pouvez choisir que toutes personnes de votre entreprise trouvent votre fichier facilement avec le moteur de recherche ( sans forcément avoir eu connaissance du lien) ou au contraire, faire en sorte que votre fichier ne soit pas “cherchable” dans le moteur de recherche en sélectionnant l’option imposant d’avoir le lien du fichier pour y accéder.
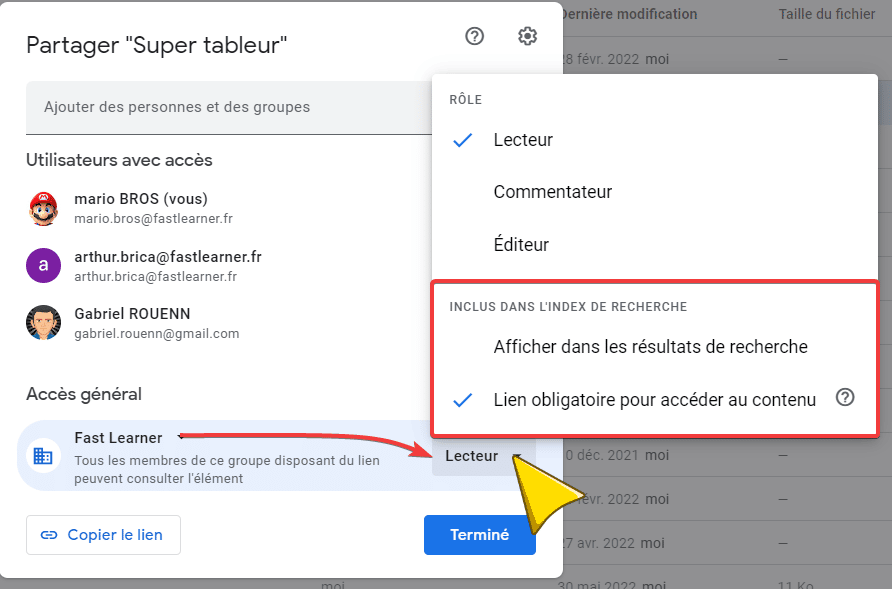
Cas particulier des comptes google gratuit (@gmail.com)
En somme, sur un compte personnel (@gmail.com), vous pourrez partager un fichier avec une (ou plusieurs) personne(s) via son adresse mail ou publier le lien pour que toute personne en disposant puisse y accéder. ( la publication interne n’existe pas à partir d’un compte personnel)
Voici la vue de l’accès général depuis un compte personnel. Il n’y a que deux choix possibles.
le partage LIMITÉ et la publication EXTERNE.
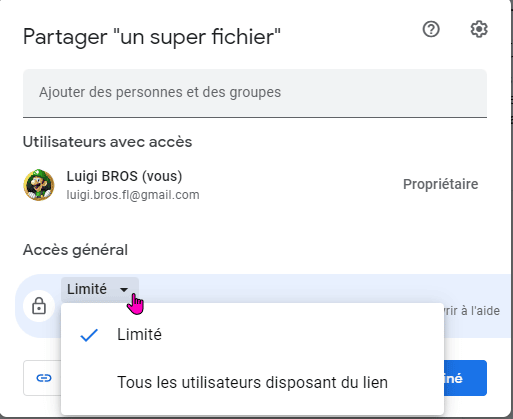
Le propriétaire est toujours mis en avant
Si un fichier est privé, seul le propriétaire apparaît dans la liste et même si d’autres personnes sont ajoutées par la suite, le propriétaire apparaîtra toujours en premier dans la liste.
Les autres personnes ajoutées seront triées par ordre alphabétique.
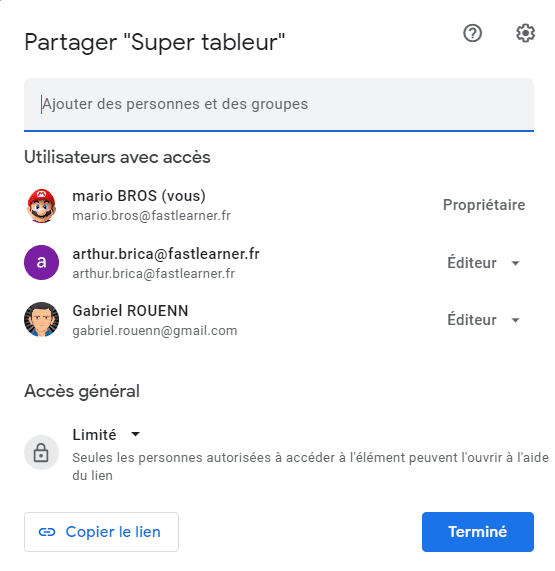
Les deux pouvoirs du propriétaire
Dans cette interface remaniée, le propriétaire a toujours la possibilité d’activer ses deux pouvoirs.
Le fait d’empêcher les éditeurs de partager son fichier à d’autres utilisateurs sans son accord
Le fait d’empêcher les commentateurs et les lecteurs de télécharger, imprimer ou créer une copie
Pour activer (ou désactiver) ses pouvoirs, le propriétaire peut cliquer sur une roue crantée en haut à droite du panneau de partage.
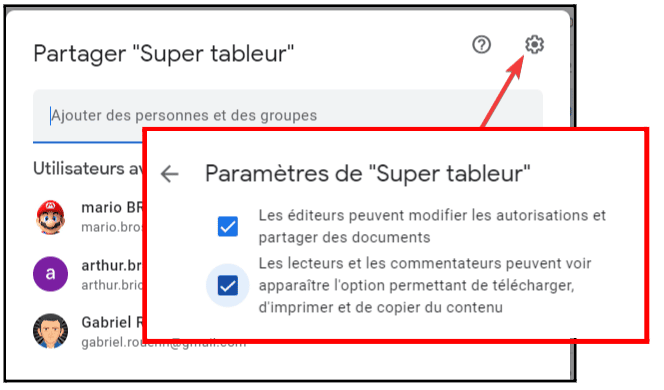
Un accès facilité pour copier le lien du fichier
Le bouton copier le lien est également plus accessible et un simple clic sur ce bouton ajouter automatiquement le lien dans le presse-papier ( une infobulle apparaît quelques secondes pour le confirmer)
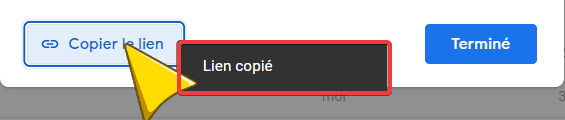
La différence entre PARTAGER et OBTENIR LE LIEN
Dans l’interface de Google Drive, vous vous êtes déjà peut être posé la question de la différence entre le bouton LIEN et le bouton PARTAGE
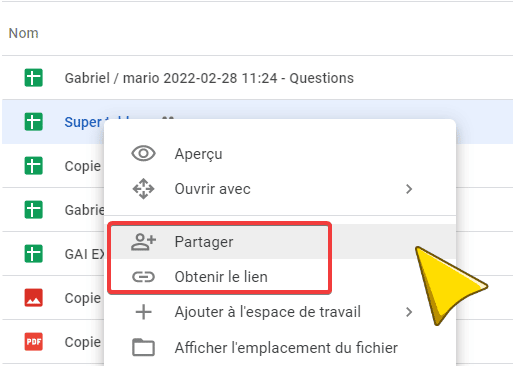
Si vous utilisez la souris, il n’y a aucune différence, car ces deux boutons ouvrent simplement la fenêtre de partage.
mais si vous êtes attentifs et que vous appréciez les raccourcis clavier, vous pourrez remarquer que le bouton PARTAGER affiche la fenêtre de partage avec le curseur dans la zone d’ajout de personnes ou de groupe, alors que le bouton OBTENIR LE LIEN ouvre la fenêtre de partage mais en positionnant directement le curseur sur le bouton COPIER LE LIEN. Par conséquent, il suffit d’appuyer sur ENTRÉE pour le copier ( sans utiliser sa souris).
Mais pourquoi utiliser ce bouton OBTENIR LE LIEN , puis COPIER LE LIEN alors que vous pouvez utiliser le raccourci CTRL+C et CTRL+V disponibles depuis quelques temps sur Google Drive.
Je vous laisse le soin d’utiliser votre chemin préféré, tout dépendra de la situation dans laquelle vous vous trouvez au moment d’avoir besoin du lien de votre fichier.
Le raccourci clavier pour afficher la fenêtre de partage
Le raccourci clavier qui permet d’afficher cette fenêtre de partage sans devoir utiliser votre souris, ce qui est toujours un gain de temps non négligeable pour votre productivité.
Pour afficher la fenêtre de partage à partir d’une sélection dans Google Drive, il faut appuyer sur le “point”.
- soit sur la touche “Point / point virgule” de votre clavier texte
- soit sur la touche “Point” de votre pavé numérique si vous en disposez
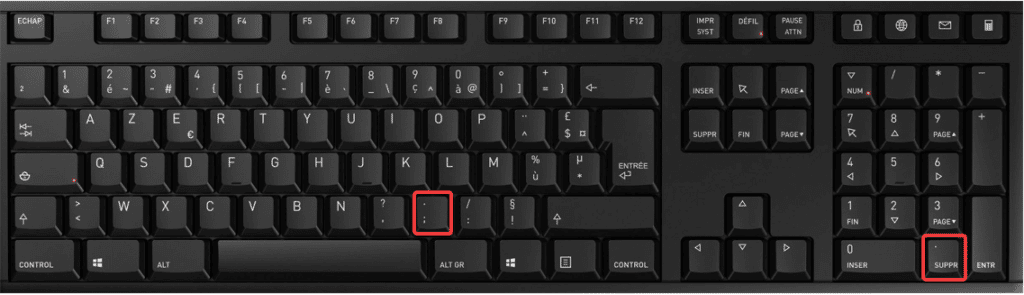
Partager n’est jamais définitif
Si vous avez changé d’avis sur l’accès d’une personne, vous pouvez à tout moment modifier son niveau d’autorisation entre lecteur, commentateur et éditeur.
Vous pouvez également définir un accès temporaire ( ce qui permettra de déposer des commentaires ou juste un accès en lecture seule) en indiquant une échéance à partir de laquelle les accès seront révoqués.
Et bien évidemment, la possibilité de révoquer l’accès à tout moment.
Malheureusement, Google Drive ne permet pas encore de modifier ou supprimer en masse, les niveaux d’autorisation. Si vous avez un fichier avec 25 utilisateurs en partage et que vous souhaitez le rendre de nouveau privé, il faudra supprimer un par un, chaque utilisateur, ce qui peut s’avérer très chronophage si le fichier est accessible par un grand nombre de personnes.